Suponhamos que você tenha um cliente proprietário de uma rede de hotéis.
Seu cliente gostaria de saber quanto foi faturado nos meses em que os hóspedes estiveram em seu hotel.
Entendendo nossos dados:
Dia Inicial = Check-In;
Dia Final = Checkout;
Valor por dia = Valor da diária;
Apartamento = Apartamento em que o cliente está hospedado.
No exemplo abaixo podemos ter uma visão melhor:

Vamos pegar o apartamento A para analisar: o hóspede entrou dia 06/01/2020 e saiu dia 20/02/2020. Quantos dias foram no total? Qual foi valor faturado em janeiro e fevereiro?
Se você tem alguma dúvida sobre como resolver essa situação, fique comigo até o final! 😊
Após importar os dados para o Power Query, será realizada uma subtração das colunas "Dia Final" e "Dia Inicial":
Para realizar esta ação, clique em “Adicionar Coluna”, selecione as colunas citadas acima e, em “Data”, selecione “Subtrair Dias”:
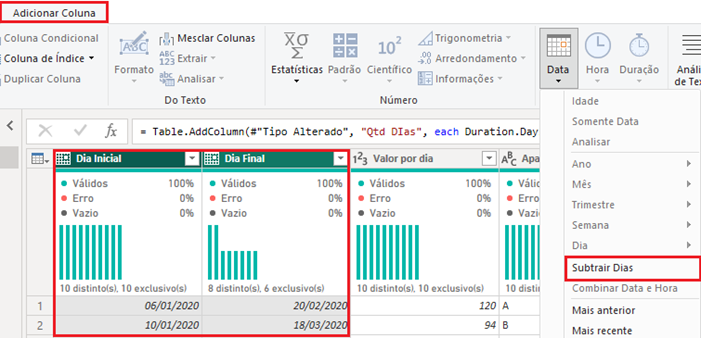
Para contar inclusive o dia de entrada, basta inserir +1 na barra de fórmulas:

Agora que já temos a quantidade de dias vamos criar uma lista para expandi-los de acordo com cada apartamento:
Clique em Adicionar Coluna > Coluna Personalizada:

Abrirá uma janela para adicionar a fórmula:

Vamos entender a fórmula (1):
O número 1 é o primeiro número da lista;
Os dois pontos “..” mostram o intervalo que indica que a lista deve ser gerada a partir do primeiro número até o número especificado na coluna "Qtd Dias";
As chaves { } servem para o Power Query identificar uma lista.
Após clicar em “OK”, será criada uma coluna com o nome “Lista”, conforme renomeado acima. Basta clicar na lateral e selecionar “Expandir para Novas Linhas”:

Mostrará a quantidade de linhas de 1 a 46 referenciando o apartamento A. Para os demais, mostrará de 1 até a data de saída.

Foi necessário inserir uma Coluna Personalizada de data, iniciando no dia de entrada e somando a quantidade de dias existentes na lista:

Vamos entender a fórmula (2):
A função "Date.AddDays" adiciona um número de dias a uma data inicial, onde o número de dias é especificado pelo valor da lista;
[Dia Inicial] é a data de início para a adição de dias;
[Lista] é um valor numérico que representa a quantidade de dias a serem adicionados;
O -1 serve para subtrair 1 da lista, pois a contagem de dias começa em 0.
Após clicar em “OK” será criada uma coluna de Data:

Ao finalizar esta etapa, basta clicar em “Fechar e Aplicar”:

De volta ao Power BI, vamos aos relacionamentos (lembrando que foi preciso criar uma tabela dCalendário para relacionamento entre as colunas de Data).

Na página inicial foram adicionados uma Tabela (1) e um Segmentador de Dados (2) onde, na tabela, estão as informações de ano, mês e total mensal, e no segmentador a coluna “Apartamento”:

Ao selecionar o apartamento que deseja obter informações, a tabela mudará de acordo com a seleção realizada:

Em resumo, a diluição de valores em linhas pode ser uma técnica poderosa para transformar dados de uma tabela em uma estrutura mais útil e analisável no Power Query. Com as funções adequadas, a diluição pode ser realizada com facilidade e precisão, ajudando assim a melhorar a análise de dados.
Lembrando que o exemplo citado nesse artigo é apenas uma das formas de realizar essa operação. Existem outras maneiras de diluir valores em linhas, e a escolha da melhor abordagem dependerá das especificidades dos dados e da tarefa em questão. O importante é conhecer as diversas ferramentas disponíveis no Power Query e utilizá-las de forma eficiente para obter insights precisos e úteis a partir dos seus dados.
